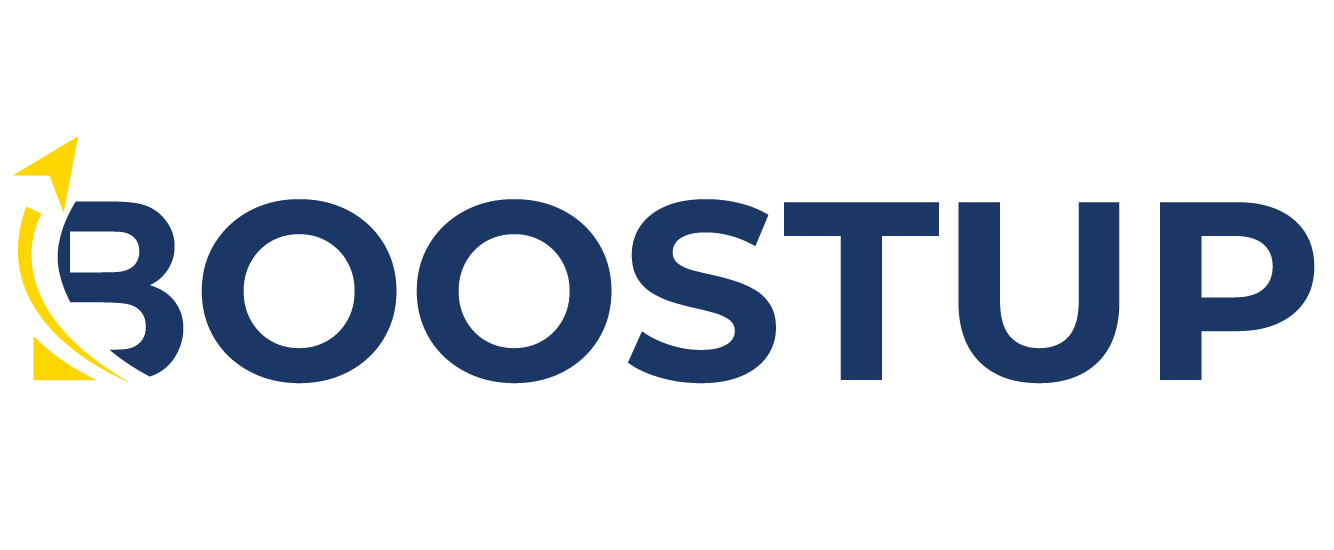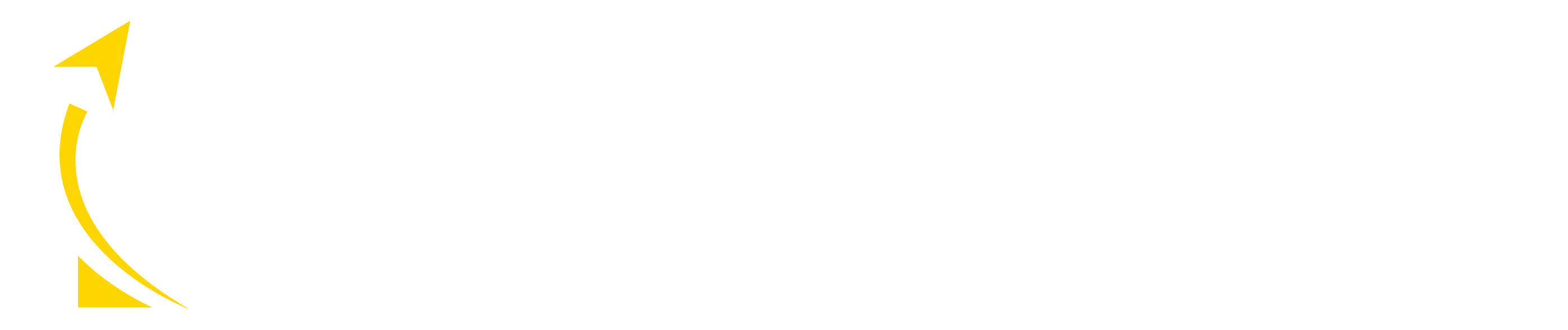Giới thiệu Office 2010 – Bộ ứng dụng văn phòng
Office 2010 ra mắt bổ sung rất nhiều tính năng mới so với phiên bản Office 2007. Microsoft Office sẽ giúp người dùng dễ dàng soạn thảo văn bản, tạo bảng tính, thiết kế bài thuyết trình, quản lý email… một cách linh hoạt. Nếu bạn là người dùng văn phòng chuyên nghiệp thì không nên bỏ qua bộ Office 2010 này.
https://www.youtube.com/watch?v=RdJ9omwE0PY
Office 2010 vẫn giữ giao diện ribbon một cách rõ ràng nhưng nút “Office” đã được đổi tên thành “File”. Context menu trong Word đã được cải thiện rất nhiều và cho phép người dùng xem các thay đổi trong thời gian thực khi bạn duyệt qua các tùy chọn khác nhau. Bây giờ bạn có thể thêm video vào bài thuyết trình Power Point của mình, loại bỏ các tin nhắn không cần thiết từ cuộc hội thoại trong Outlook và chèn những biểu đồ màu nhỏ bên trong các ô trong Excel.
Đặc biệt, với Microsoft Office 2010 người dùng có thể lưu tài liệu trên OneDrive và chia sẻ trực tuyến chỉ trong hai lần nhấp chuột. Chuyển văn bản sang file PDF một cách dễ dàng hơn. Microsoft liên tục phát triển ứng dụng văn phòng của mình lên đến phiên bản Office 2016, nhằm đáp ứng nhu cầu sử dụng ngày càng cao của người dùng. Nhưng có lẽ xu hướng người dùng vẫn thích dùng phiên bản Office 2007 và Office 2010 hơn.
Bộ ứng dụng văn phòng Microsoft Office 2010 bao gồm
- Word 2010: Hỗ trợ soạn thảo văn bản.
- Excel 2010: Hỗ trợ tạo bảng tính.
- PowerPoint 2010: Tạo bài thuyết trình ấn tượng.
- Outlook 2010: Quản lý email hiệu quả.
- OneNote 2010: Ứng dụng tạo ghi chú.
Tính năng của bộ ứng dụng văn phòng Microsoft Office 2010
Thể hiện các ý tưởng của một cách cụ thể hơn
Office 2010 mở ra một thế giới của những lựa chọn thiết kế để giúp bạn thể hiện các ý tưởng của mình. Những công cụ định dạng hình ảnh mới được cải tiến, như là các hiệu ứng bão hòa màu (color saturation) và hiệu ứng nghệ thuật (artistic effects), cho phép bạn biến những hình ảnh của mình trở thành những tác phẩm nghệ thuật. Đa dạng các chủ đề (theme) mới, có thể tùy biến và cách trình bày đồ họa SmartArt cung cấp thêm nhiều cách thức để làm cho các ý tưởng sống động hơn.
Nâng cao hiệu quả làm việc khi cùng nhau hợp tác
Đưa ra các ý tưởng mới, đồng bộ hóa các phiên bản và hoàn thành công việc trước hạn chót khi bạn làm việc trong các nhóm. Việc cùng nhau đưa ra ý tưởng trong các notebooks chia sẻ Microsoft Word 2010, Microsoft PowerPoint 2010, Microsoft Excel Web App và Microsoft OneNote 2010 cho phép bạn soạn thảo cùng một file đồng thời với những người khác — kể cả khi họ ở những địa điểm khác nhau.
Có được trải nghiệm Office quen thuộc từ nhiều địa điểm và thiết bị
Với Office 2010, bạn có thể thực hiện được mọi công việc theo kế hoạch.
- Các ứng dụng web của Microsoft Office. Mở rộng trải nghiệm Office 2010 sang lĩnh vực Web. Lưu trữ trực tuyến các file Word, Excel, PowerPoint và OneNote và sau đó truy cập, xem, soạn thảo và chia sẻ nội dung từ hầu như mọi địa điểm
- Microsoft Office Mobile. Luôn luôn cập nhật và phản ứng một cách nhanh chóng sử dụng các phiên bản di động của các ứng dụng Office 2010 được thiết kế dành riêng cho các máy điện thoại thông minh sử dụng hệ điều hành Windows Mobile của bạn
- Microsoft SharePoint Workspace 2010. Đồng bộ các danh sách và thư viện SharePoint 2010 bằng tính năng SharePoint Workspace, trước đây được gọi là Microsoft Office Groove, nhờ đó bạn có thể truy cập, xem và soạn thảo các file vào bất cứ lúc nào và ở bất cứ đâu trên máy tính của mình. Mọi thứ sẽ tự động đồng bộ với máy chủ SharePoint khi bạn kết nối vào mạng.
Duy trì kết nối với các mạng lưới kinh doanh và mạng xã hội
Outlook 2010 là một trung tâm để kết nối với các đồng nghiệp, khách hàng và bạn bè. Sử dụng Outlook Social Connector để nhanh chóng xem lại các e-mail, cuộc họp hoặc các file gửi kèm theo e-mail mà bạn nhận được từ những người khác. Nhận được thêm thông tin về những người khác, như là các quan hệ hai chiều và các thông tin xã hội khác thông qua SharePoint My Site, Windows Live hay các trang web phổ biến khác của bên thứ ba, để luôn nổi bật trong doanh nghiệp và các mạng xã hội.
Truyền thông điệp một cách tức thời
Quảng bá (Broadcast) bài thuyết trình PowerPoint của bạn đến với những người nghe ở xa, dù họ có hay không có chương trình PowerPoint được cài đặt. Tính năng Broadcast Slide Show mới cho phép bạn chia sẻ bài thuyết trình của mình thông qua trình duyệt web một cách nhanh chóng, mà không cần phải cài đặt thêm hay phần mềm bổ sung.
Nâng cao mức độ thấu hiểu dữ liệu
Theo dõi và nêu bật những xu thế quan trọng bằng những tính năng phân tích dữ liệu và đồ họa mới trong Excel 2010. Tính năng Sparklines mới hỗ trợ sự biểu thị hình ảnh rõ ràng và gọn gàng về dữ liệu của bạn thông qua những biểu đồ nhỏ nằm trong các cell của worksheet. Slicers cho phép bạn lọc và phân loại dữ liệu PivotTable thành nhiều lớp nhờ đó bạn có thể dành nhiều thời gian hơn để phân tích nhờ giảm được thời gian dành vào việc định dạng.
Quản lý số lượng e-mail lớn
Tiết kiệm thời gian quý báu thông qua đồng bộ hóa inbox. Outlook 2010 cho phép bạn nén các luồng (thread) email dài thành một số đoạn đối thoại (conversations) có thể được phân loại, phân cấp ưu tiên và được lưu file một cách thuận tiện. Tính năng Quick Steps mới cho phép bạn thực hiện các tác vụ nhiều câu lệnh (multi-command tasks), như là trả lời (reply) và xóa (delete), trong cùng một lần bấm chuột.
Lưu trữ và theo dõi các ý tưởng của bạn tại cùng một địa điểm
Giống như là bạn có được một cuốn sổ tay điện tử để theo dõi, tổ chức và chia sẻ các file tài liệu, hình ảnh, âm thanh và video bằng OneNote 2010. Các tính năng mới như là theo dõi phiên bản của trang, tự động làm nổi bật và các ghi chú được liên kết cung cấp cho bạn mức độ kiểm soát thông tin cao hơn, nhờ đó bạn luôn nắm bắt được những nội dung hay thay đổi do người khác tạo ra.
Làm việc nhanh hơn và dễ dàng hơn, theo cách của bạn
Microsoft Office Backstage view thay thế cho menu File truyền thống để cung cấp cho bạn một không gian tập trung dành cho tất cả các tác vụ quản lý, bao gồm cả lưu (save), chia sẻ (share), in (print) và xuất bản (publish). Tính năng Ribbon cải tiến, có mặt trên tất cả các ứng dụng Office 2010, cho phép bạn truy cập các lệnh một cách nhanh chóng và tạo ra hoặc tùy biến các thẻ (tab) để phù hợp với cách thức làm việc của bạn.
Hỗ trợ nhiều định dạng
Microsoft Office 2010 hỗ trợ các định dạng sau: DOC, DOCX, XLS, XLSX, PPT, PPTX, MDB, ACCDB, PUB, RTF, TXT, HTM, JPG, PNG, TIF, EMF, WMF, XML, WRI, ODT, ODP, ODS, WMV, AVI, PDF.
Tổng hợp phím tắt Excel thông dụng nhất
1. Phím tắt điều hướng trong bảng tính Excel
- Phím ← ↑↓ →: Di chuyển sang trái, lên trên, xuống dưới, sang phải trong bảng tính.
- Home: Di chuyển đến ô đầu tiên trong hàng.
- Ctrl + Home: Di chuyển đến ô đầu tiên của bảng tính.
- Ctrl + End: Di chuyển đến ô cuối cùng chứa nội dung trên bảng tính.
- Ctrl + F: Hiển thị hộp thoại tìm kiếm và thay thế (mở sẵn mục tìm kiếm).
- Ctrl + H: Hiển thị hộp thoại tìm kiếm và thay thế (mở sẵn mục thay thế).
- Shift + F4: Lặp lại việc tìm kiếm trước đó.
- Ctrl + G (F5): Hiển thị hộp thoại “Go to”.
- Ctrl + ←/→: Di chuyển sang ô bên trái hoặc bên phải của ô đó.
- Alt + ↓: Hiển thị danh sách AutoComplete.
- Ctrl + ← ↑↓ →: Di chuyển đến các ô rìa của khu vực chứa dữ liệu.
- Page Down/Page Up: Di chuyển xuống cuối/lên đầu bảng tính.
- Alt + Page Down/Page Up: Di chuyển sang phải/trái bảng tính.
- Tab/Shift + Tab: Di chuyển một ô sang phải/trái trong bảng tính.
2. Phím tắt với văn bản hoặc đối tượng
Phím tắt chức năng:
Ctrl + A: Chọn tất cả văn bản.
Shift + →: Chọn một ký tự phía sau.
Shift + ←: Chọn một ký tự phía trước.
Shift + ↑: Chọn một hàng phía trên.
Shift + ↓: Chọn một hàng phía dưới.
Ctrl + Shift + →: Chọn một từ phía sau.
Ctrl + Shift + ←: Chọn một từ phía trước.
Phím tắt định dạng văn bản:
Ctrl + B: Định dạng chữ in đậm.
Ctrl + I: Định dạng chữ in nghiêng.
Ctrl + U: Định dạng chữ gạch chân.
Ctrl + D: Mở hộp thoại định dạng font chữ.
Ctrl + E: Căn giữa đoạn văn bản đang chọn.
Ctrl + J: Căn đều đoạn văn bản đang chọn.
Ctrl + L: Căn trái đoạn văn bản đang chọn.
Ctrl + R: Căn phải đoạn văn bản đang chọn.
Ctrl + M: Thụt đầu dòng đoạn văn bản.
Ctrl + Shift + M: Xóa định dạng thụt đầu dòng.
Ctrl + T: Thụt dòng thứ 2 trở đi của đoạn văn bản.
Ctrl + Shift + T: Xóa định dạng thụt dòng thứ 2 trở đi.
Ctrl + Q: Xóa định dạng căn lề đoạn văn bản.
Ctrl + Shift + C: Sao chép toàn bộ định dạng vùng dữ liệu.
Ctrl + Shift + V: Dán định dạng đã sao chép.
Phím tắt xóa văn bản/đối tượng:
Backspace: Xóa một ký tự phía trước.
Delete: Xóa một ký tự phía sau con trỏ hoặc các đối tượng đang chọn.
Ctrl + Backspace: Xóa một từ phía trước.
Ctrl + Delete: Xóa một từ phía sau.
Phím tắt di chuyển:
Ctrl + ←/→: Di chuyển qua trái/phải 1 ký tự.
Ctrl + Home: Lên đầu văn bản.
Ctrl + End: Xuống cuối văn bản.
Ctrl + Shift + Home: Chọn từ vị trí hiện tại đến đầu văn bản.
Ctrl + Shift + End: Chọn từ vị trí hiện tại đến cuối văn bản.
3. Phím tắt dành cho Menu và Toolbars
Alt, F10: Kích hoạt Menu lệnh.
Ctrl + Tab, Ctrl + Shift + Tab: Thực hiện sau khi thanh menu được kích hoạt, dùng để chọn giữa các thanh Menu và Toolbars.
Tab, Shift + Tab: Chọn nút tiếp theo hoặc nút trước đó trên Menu hoặc Toolbars.
Enter: Thực hiện lệnh đang chọn trên Menu hoặc Toolbars.
Shift + F10: Hiển thị Menu ngữ cảnh của đối tượng đang chọn.
Alt + Spacebar: Hiển thị Menu hệ thống của của sổ.
Home, End: Chọn lệnh đầu tiên hoặc cuối cùng trong Menu con.
4. Phím tắt cho hộp thoại
Tab: Di chuyển đến mục chọn, nhóm chọn tiếp theo.
Shift + Tab: Di chuyển đến mục chọn, nhóm chọn phía trước.
Ctrl + Tab: Di chuyển qua thẻ tiếp theo trong hộp thoại.
Shift + Tab: Di chuyển tới thẻ phía trước trong hộp thoại.
Alt + Ký tự gạch chân: Chọn hoặc bỏ chọn mục chọn đó.
Alt + ↓: Hiển thị danh sách của danh sách xổ xuống.
Enter: Chọn 1 giá trị trong danh sách xổ xuống.
Esc: Tắt nội dung của danh sách xổ xuống.
5. Phím tắt với bảng biểu
Tab: Di chuyển tới và chọn nội dung của ô kế tiếp. Hoặc tạo 1 dòng mới nếu đang đứng ở ô cuối cùng trong bảng.
Shift + Tab: Di chuyển tới và chọn nội dung của ô liền kề.
Nhấn giữ Shift + ← ↑↓ →: Chọn nội dung của các ô phía trước, trên, dưới, sau.
Ctrl + Shift + F8 + ← ↑↓ →: Mở rộng vùng chọn theo từng ô bảng biểu.
Shift + F8: Giảm kích thước vùng chọn theo từng ô.
Ctrl + 5 (khi đèn Num Lock tắt): Chọn nội dung cho toàn bộ bảng.
Alt + Home: Về ô đầu tiên của dòng hiện tại.
Alt + End: Về ô cuối cùng của dòng hiện tại.
Alt + Page Up: Về ô đầu tiên của cột.
Alt + Page Down: Về ô cuối cùng của cột.
↑: Lên trên một dòng.
↓: Xuống dưới một dòng.
6. Phím tắt tạo chỉ số
Ctrl + Shift + =: Tạo chỉ số trên.
Ctrl + =: Tạo chỉ số dưới.
7. Phím tắt từ F1 – F12
F1: Trợ giúp.F2: Di chuyển văn bản hoặc hình ảnh.
F3: Chèn chữ tự động.
F4: Lặp lại hành động gần nhất.
F5: Thực hiện lệnh Goto.
F6: Di chuyển đến Panel hoặc Frame kế tiếp.
F7: Thực hiện lệnh kiểm tra chính tả.
F8: Mở rộng vùng chọn.
F9: Cập nhật cho những trường đang chọn.
F10: Kích hoạt thanh Menu lệnh.
F11: Di chuyển đến trường kế tiếp.
F12: Thực hiện lệnh lưu với tên khác.
Shift + F1: Hiển thị con trỏ trợ giúp trực tiếp trên các đối tượng.
Shift + F2: Sao chép nhanh văn bản.
Shift + F3: Chuyển đổi kiểu ký tự hoa – thường.
Shift + F4: Lặp lại hành động của lệnh Find, Goto.
Shift + F5: Di chuyển đến vị trí có sự thay đổi mới nhất trong văn bản.
Shift + F6: Di chuyển đến Panel hoặc Frame liền kề phía trước.
Shift + F7: Thực hiện lệnh tìm từ đồng nghĩa.
Shift + F8: Rút gọn vùng chọn.
Shift + F9: Chuyển đổi qua lại giữa đoạn mã và kết quả của một trường trong văn bản.
Shift + F10: Hiển thị thực đơn ngữ cảnh (tương ứng với kích chuột phải).
Shift + F11: Di chuyển đến trường liền kề phía trước.
Shift + F12: Thực hiện lệnh lưu tài liệu.
Ctrl + F2: Thực hiện lệnh xem trước khi in.
Ctrl + F3: Cắt một Spike.
Ctrl + F4: Đóng cửa sổ văn bản (không đóng cửa sổ Word).
Ctrl + F5: Phục hồi kích cỡ của cửa sổ văn bản.
Ctrl + F6: Di chuyển đến cửa sổ văn bản kế tiếp.
Ctrl + F7: Thực hiện lệnh di chuyển trên menu hệ thống.
Ctrl + F8: Thực hiện lệnh thay đổi kích thước cửa sổ trên menu hệ thống.
Ctrl + F9: Chèn thêm một trường trống.
Ctrl + F10: Phóng to cửa sổ văn bản.
Ctrl + F11: Khóa một trường.
Ctrl + F12: Thực hiện lệnh mở văn bản.
Ctrl + Shift + F3: Chèn nội dung cho Spike.
Ctrl + Shift + F5: Chỉnh sửa Bookmark.
Ctrl + Shift + F6: Di chuyển đến cửa sổ văn bản phía trước.
Ctrl + Shift + F7: Cập nhật văn bản từ những tài liệu nguồn đã liên kết.
Ctrl + Shift + F8: Mở rộng vùng chọn và khối.
Ctrl + Shift + F9: Ngắt liên kết đến một trường.
Ctrl + Shift + F10: Kích hoạt thanh thước kẻ.
Ctrl + Shift + F11: Mở khóa một trường.
Ctrl + Shift + F12: Thực hiện lệnh in.
Alt + F1: Di chuyển đến trường kế tiếp.
Alt + F3: Tạo một từ tự động cho từ đang chọn.
Alt + F4: Thoát khỏi Word.
Alt + F5: Khôi phục kích thước cửa sổ.
Alt + F7: Tìm những lỗi chính tả và ngữ pháp tiếp theo trong văn bản.
Alt + F8: Chạy một Marco.
Alt + F9: Chuyển đổi giữa mã lệnh và kết quả của tất cả các trường.
Alt + F10: Phóng to cửa sổ Word.
Alt + F11: Hiển thị cửa sổ lệnh Visual Basic.
Alt + Shift + F1: Di chuyển đến trường phía trước.
Alt + Shift + F2: Thực hiện lệnh lưu văn bản.
Alt + Shift + F9: Chạy lệnh GotoButton hoặc MarcoButton từ kết quả của những trường trong văn bản.
Alt + Shift + F11: Hiển thị mã lệnh.
Ctrl + Alt + F1: Hiển thị thông tin hệ thống.
Ctrl + Alt + F2: Thực hiện lệnh mở văn bản